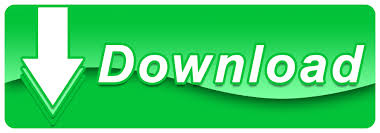

- #INSTALL STAR WARS BATTLEFRONT 2 MODS STEAM HOW TO#
- #INSTALL STAR WARS BATTLEFRONT 2 MODS STEAM INSTALL#
- #INSTALL STAR WARS BATTLEFRONT 2 MODS STEAM MOD#
- #INSTALL STAR WARS BATTLEFRONT 2 MODS STEAM FULL#
#INSTALL STAR WARS BATTLEFRONT 2 MODS STEAM MOD#
This mod guide is also updated fairly often (depending on my schedule and everything), so there may be changes and “upgrades” to this list.
#INSTALL STAR WARS BATTLEFRONT 2 MODS STEAM HOW TO#
This was simply to help people UNDERSTAND how to get the majority of mods to work with minimal issues so you can download whatever mod you want and enjoy it. This guide also goes into a lot of details on WHY and HOW some things work, and therefore is somewhat long. If you are brand new to this kind of stuff I recommend you read the whole guide before jumping to the comments to ask me how to get this or that. This guide is mostly for beginners so if you have modded before, you probably know some of this stuff already.
#INSTALL STAR WARS BATTLEFRONT 2 MODS STEAM INSTALL#
If your game crashes on a modded map/etc uninstall it and reinstall.This will be a guide mostly for beginners, showing how to install mods, fix the base game, get DLC maps, both DLC characters, and how to add the rest of the maps from the original Battlefront into Battlefront 2. (this removes mods, etc btw if you have any) If your game only crashes on a certain map, go to: Library > right click SWBF2 > Properties > Local Files > Verify Game Cache (vidmode is located here: C:\Program Files (x86)\Steam\steamapps\common\Star Wars Battlefront II\GameData\DATA\_LVL_PC ) click Edit to change Permissions, click Advanced to change Owner and more Permissions just like before with the SWBF2 folder. In Security make sure you have admin rights there also, simply go to security and check. > then go back to C:\Program Files (x86)\Steam\steamapps\common > click SWBF2 > GameData > right click on SWBF2 > at the top it should say Run as Administrator, try to run it that way, if that doesn't help, right click again > go to Properties > Compatibility > Run the program in Compatibility Mode. > Advanced > Add Permissions if you like > at the top change OWNER to your main User.
#INSTALL STAR WARS BATTLEFRONT 2 MODS STEAM FULL#
Properties > Security > Edit > Choose your User > give it full permissions by clicking the Allow on everything there > Apply. Go to right click on the entire SWBF2 folder (located here: C:\Program Files (x86)\Steam\steamapps\common) and going to: If plugging in a mic or headphones into the mic port does not make Stereo Mix show up, try downloading: (If you still don't see Stereo Mix, try to plug in a mic and enable it) Start > Control Panel > Sound > Recording tab > If you don't see Stereo Mix, right click and select Show Disabled Devices > Enable Stereo Mix If you have a black screen, try this: - (screenshot) Set resolution to MAX and make sure anti-aliasing is off You can also try deleting the vidmode.ini file in C:\Program Files (x86)\Steam\SteamApps\common\Star Wars Battlefront II\GameData\DATA\_LVL_PC\ the vid mode always comes back so it keeps on crashing my game Step 1-3 was just them listing the previous fixes that didn't work for them. I'm happy to say that everything is all ok now, though it took the better part of a day to get it all down. So after dubious searching I stumbled onto the Microsoft Application Compatibility Toolkit, and a post on another forum that set down the steps to get it all working. One way to fix it is to use the task manager under the processes tab and right clicking on the program and choosing Set Affinity, then desleceting all but one core (however you'd have to do this everytime). Apparantly a lot of older games have trouble play on PC's with processors numbering more than one.

Originally posted by JacksonXR75:Step Four was downloading a program from Microsoft that allowed me to force the game to only use a single cpu Core on my multicore processor.
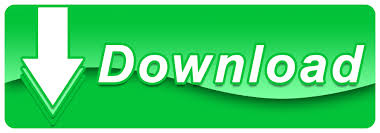

 0 kommentar(er)
0 kommentar(er)
